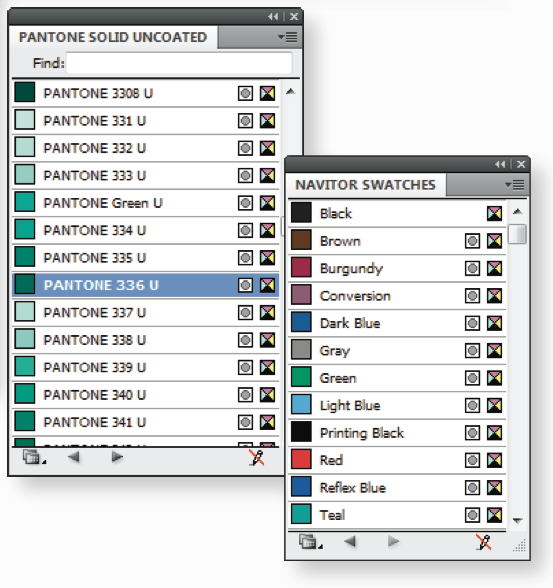File Preparation
We recommend following these guidelines to ensure that we have no problems processing your PDF. Feel free to contact us with questions. You can download the information on this page as a PDF for printing and offline reference.
Templates
Navitor has developed standard templates to assist you in creating print-ready files. Import or place templates in your document as a non-printing reference guide. You can find Navitor’s selection of templates in the Help and Resources selection of our website under Guidelines.
Document Sizes, Margins and Bleeds
All documents should have a finished size of the dimensions of the product being ordered unless there is a bleed. Example: PDF finished size on a BC should be 3 ½” x 2″ and all text should be 1⁄8″ from the edges of the card. All products that may bleed should have a bleed allowance of 1⁄8” on all 4 sides. Example: PDF finished size on a BC with bleeds should be 3 ¾” x 2 ¼”.
Coloring
Spot orders should be colored using the correct spot color swatch. You can also download our swatch palette for spot inks from our website (see below). For PMS colors, it is best to use the PANTONE solid uncoated library that is already loaded within the program. The document color mode should be CMYK for all vector programs & bitmap or greyscale mode for all raster programs
Placed Images (raster artwork)
We recommend a minimum resolution of 300 dpi for any Photoshop file or placed image for best quality. Spot Color Orders: Black & White Bitmap Mode, unless screens are present. Grayscale Mode if screens are present. Embed all placed images (Illustrator, InDesign, etc.)
Text
Create outlines/convert to curves when possible. Embed all fonts when create outlines/convert to curves options are not available. Once you have your file exactly the way you want it, you will need to save your file as a PDF. You can find directions on how to save as a PDF file in the Help and Resources selection of our website under Guidelines.
Please proof your file before submitting your order to ensure the file you send is exactly what you want us to print.
Navitor Color Library Swatches
The Swatch Library File below can be installed on computers running any Adobe product. This will give you access to all of the Navitor Colors and their mix settings to ensure that we print exactly what you create. Place the swatch file in “Swatch” or “Swatch Libraries” folder under Adobe Illustrator’s “Presets” folder. The instruction file will walk you through the process of setting up the file.
Download Swatch Library File (ZIP)
Swatch Library Installation Instructions (PDF)
Program Instructions
Adobe Illustrator
Open the swatch libraries needed for the item being ordered, color the files with the spot swatches. Make sure to add any trapping (aka overprinting) that is needed. Any placed images (links) should be the correct color mode. Make sure to embed all placed images & outline all text. Save each file as a PDF with the necessary bleed/margin requirements as per the Navitor guidelines.
Adobe InDesign
Open the swatch libraries needed for the item being ordered, color the files with the spot swatches. Make sure to add any trapping that is needed. Any placed images (links) should be the correct color mode. Make sure to embed all placed images & outline all text. Save each file as a PDF with the necessary bleed/margin requirements as per the Navitor guidelines.
Adobe Photoshop
Coloring files for Spot printing is difficult in Photoshop. If your order is 2 colors, file will need to be separated into two different files, one for each color. Save each file with the necessary bleed/margin requirements. You will want to save each file as a tif or jpg so they can be colored in another program. You will then need to place the images in a layout program (InDesign, Illustrator, Quark, CorelDraw) and color as per instructions for those programs.
QuarkXPress
Open the swatch libraries needed for the item being ordered, color the files with the spot swatches. Create any standard spot swatches as needed. Make sure to add any trapping that is needed. Any placed images (links) should be the correct color mode and up to date. If you do not convert all text to boxes, make sure to embed all fonts when exporting to PDF. Export the layout as a PDF with the necessary bleed/margin requirements as per the Navitor guidelines.
CorelDraw
Open the swatch libraries needed for the item being ordered, color the files with the spot swatches. Create any standard spot swatches as needed. Make sure to add any trapping that is needed. Any placed images (links) should be the correct color mode. If you do not convert all text to curves, make sure to embed all fonts when exporting to PDF. Export the layout as a PDF with the necessary bleed/margin requirements as per the Navitor guidelines.